このページでは、人気の海外FX口座として知られるFXジャイアンツのMT4のダウンロード手順についてご紹介しています。
口座開設、口座有効化が完了したら、次はいよいよMT4のダウンロードです。
一見難しそうに感じるかもしれませんが、実際は10分もあれば完了する簡単な作業です。
- FXジャイアンツの口座有効化までは終わっている
- FXジャイアンツのMT4ダウンロード方法を知りたい
- FXジャイアンツの公式サイトを見てもやり方がよくわからなかった
こういった方にはぴったりの情報です。
実際に僕もFXジャイアンツでMT4のダウンロードをしてみましたので、今回はその方法について詳しくご説明していきたいと思います。
ちなみにまだ口座開設、口座有効化を終えていない方は、まずはこちらを参考に口座開設からスタートしてください。
🔽STEP1:口座開設
🔽STEP2:口座有効化
目次
FXジャイアンツのMT4ダウンロード手順
FXジャイアンツのMT4ダウンロード手順は、以下の5ステップです。
- メール内のリンクからダウンロードページに飛ぶ
- プラットフォームを選択しダウンロードをクリック
- 指示に従ってダウンロードする
- 取引サーバーを選択する
- アカウントにログインする
作業自体はそんなに難しくありません。順を追って説明していきますね。
①メール内のリンクからダウンロードページに飛ぶ
口座を開設した際に届いたメールの中に、「お客様のライブ口座は承認されました」という件名のメールがあるかと思います。
その中の、「FXGiants MT4」というリンクをクリックします。
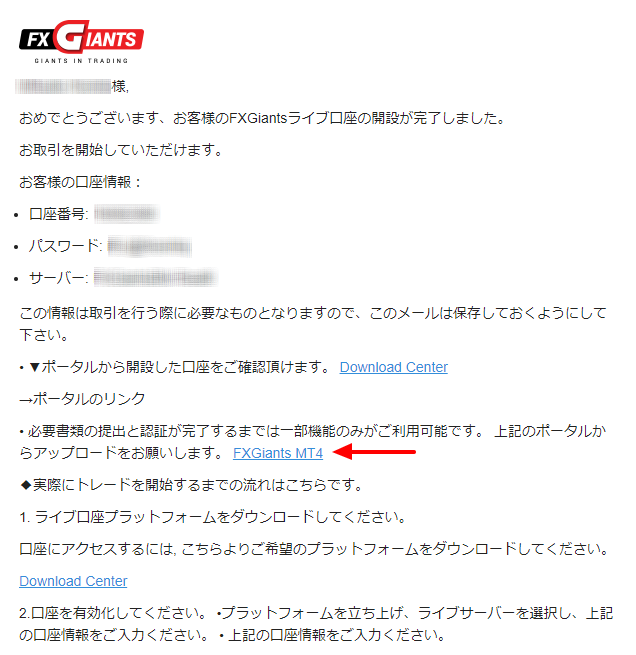
ちなみに、FXジャイアンツ公式サイトの上部メニュー「プラットフォーム」→「取引プラットフォーム」からも同じページを開くことができます。
②プラットフォームを選択しダウンロードをクリック
メール内のリンクをクリックすると、このようなプラットフォームページが開きます。
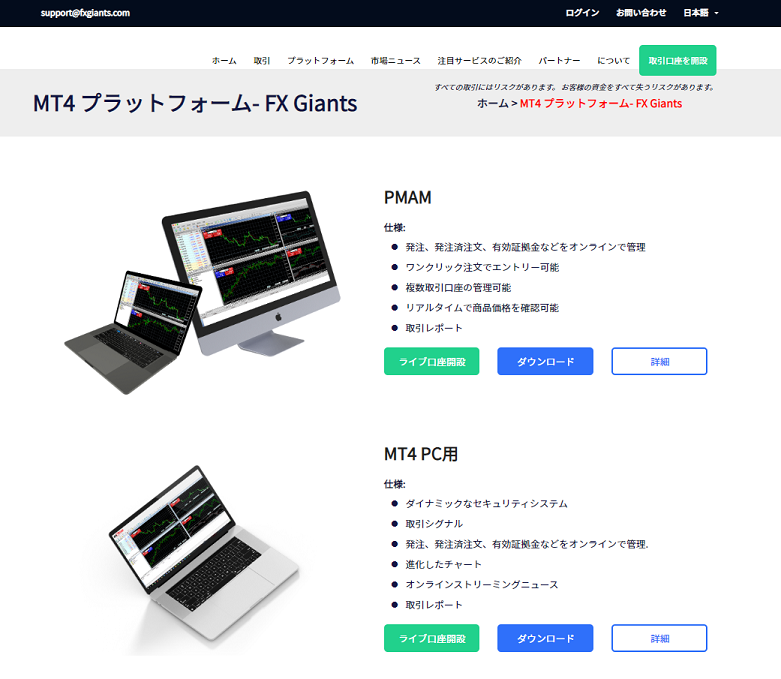
FXジャイアンツでは、以下のデバイスに対応するプラットフォームが用意されています。
- PMAM
- MT4 PC用
- MT4 ADVANCED PC用
- MT4 MAC用
- MT4 アンドロイド用
- MT4 IPHONE/IPAD用
この中のいずれから自分の目的に合ったものを選び、「ダウンロード」ボタンをクリックしダウンロードを開始します。
ちなみに今回僕は「MT4 PC用」のプラットフォームをダウンロードしました。
③指示に従ってダウンロードする
ダウンロードしたファイルを開くと、このような案内が表示されます。
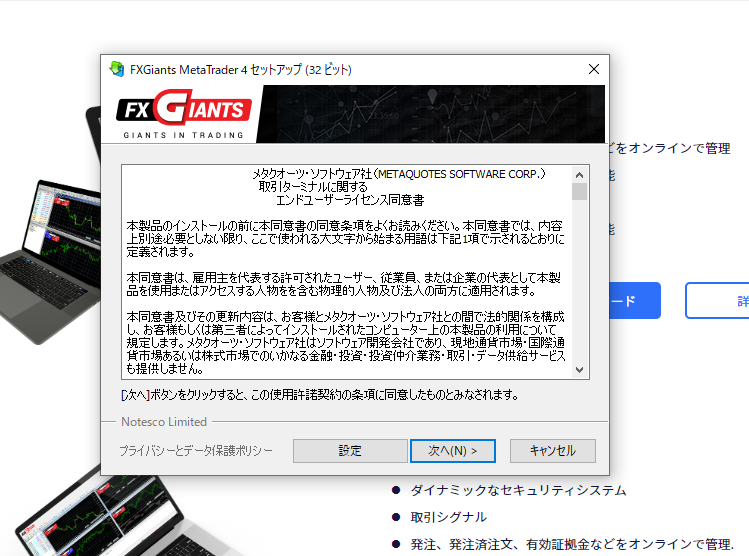
「次へ」をクリックし進みます。
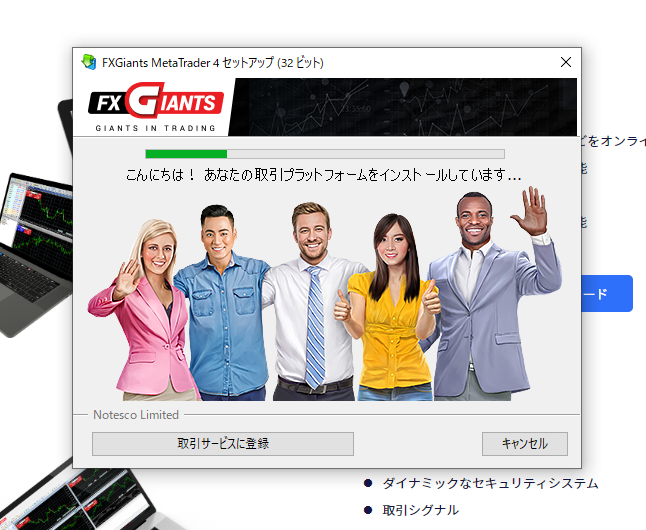
クリックするとインストールが開始されます。
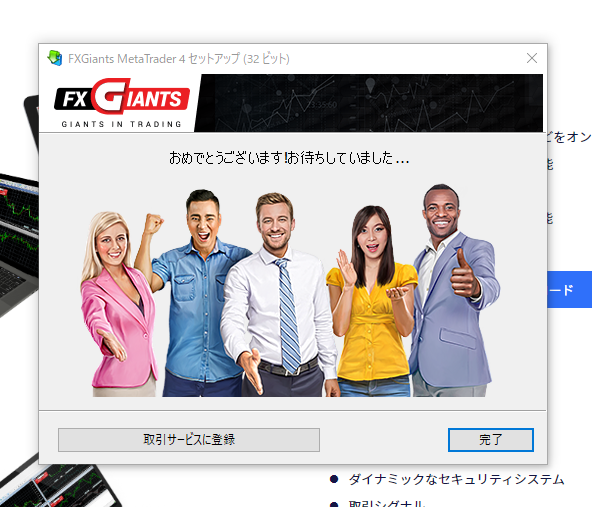
インストールが完了するとこのような画面になるので、「完了」をクリックします。
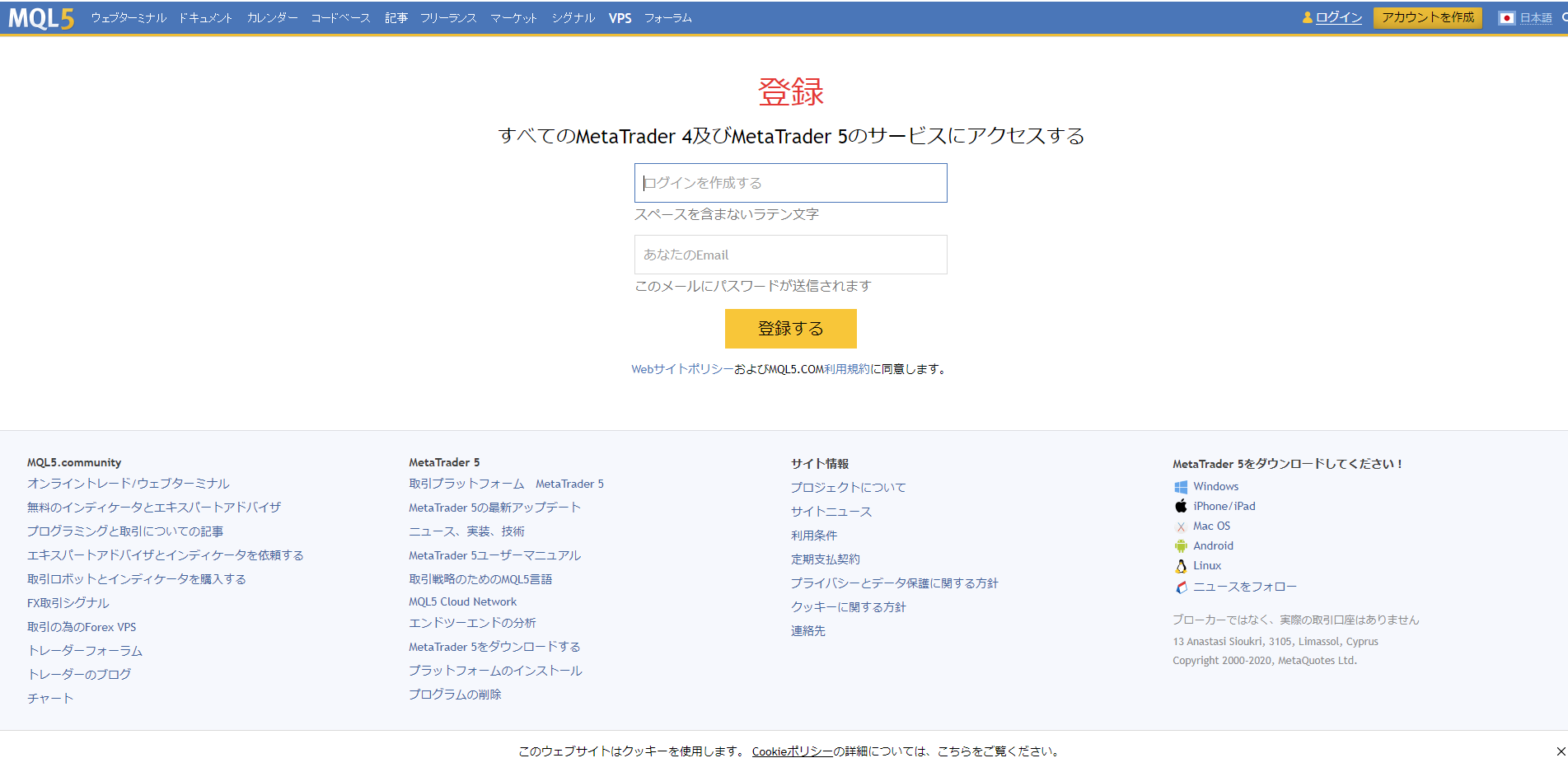
「完了」をクリックするとこのようなページに飛びますが、ここは無視してOK。閉じてしまって大丈夫です。
④取引サーバーを選択する
インストールが終了し「完了」をクリックすると、このような画面が立ち上がります。
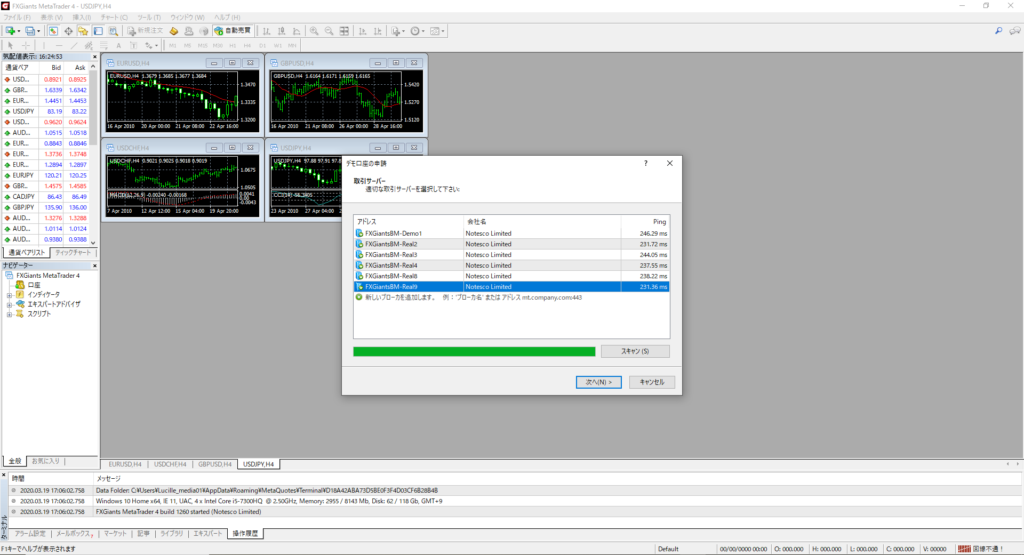
※PC環境によっては自動的に立ち上がらない場合もあるので、その場合は以下のアイコンをクリックすれば立ち上がります。
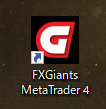
こちらから適切なサーバーを選択します。
自分のサーバーについては、マイページの「マイアカウント」→「口座状況」から確認することができます。
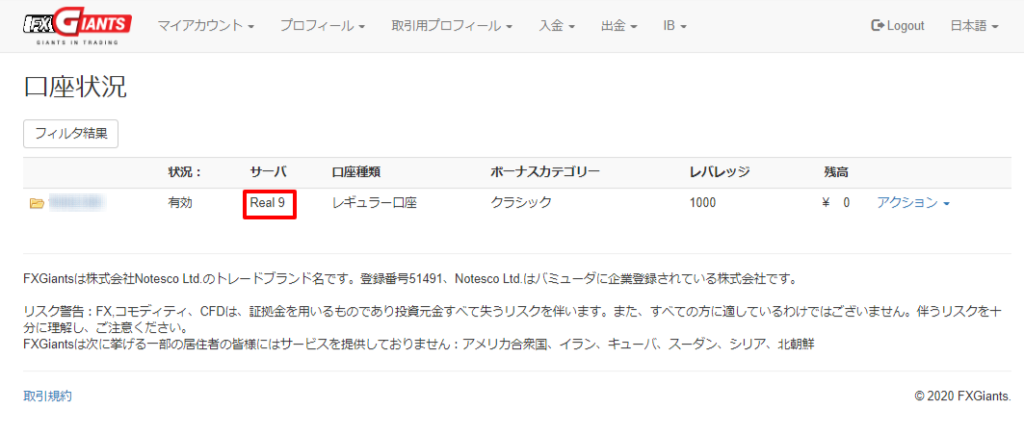

僕の場合は「Real 9」なので、そちらを選択し、「次へ」をクリックします。
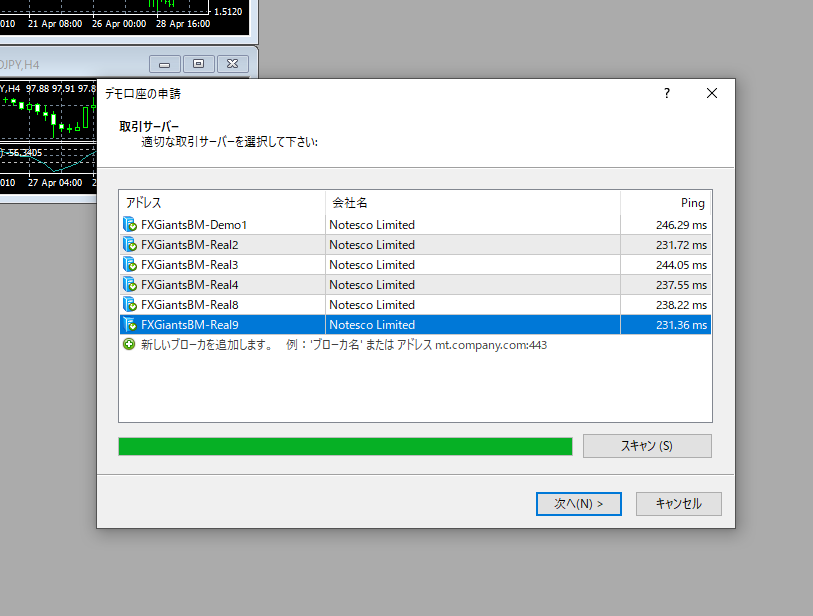
⑤アカウントにログインする
サーバーを選択したら、このような画面が表示されます。
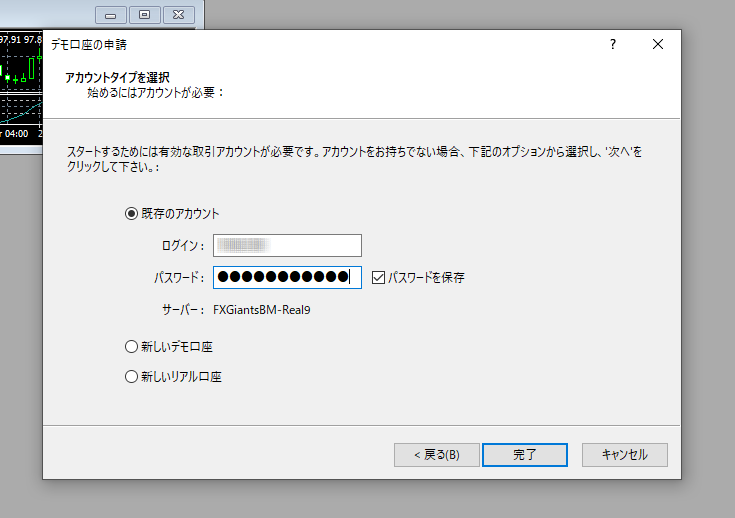
「既存のアカウント」を選択し、ログインとパスワードを入力します。
ログイン情報に関しては、口座開設の際に届いた「お客様のライブ口座は承認されました。」という件名のメール内に記載されています。
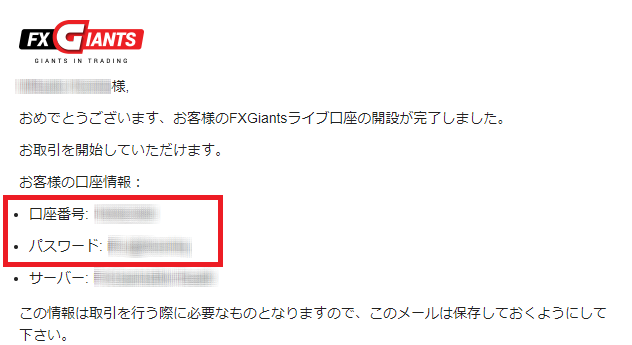
こちらの「口座番号」を「ログイン」に、「パスワード」を「パスワード」に入力します。
するとこのような画面になるので、自分のサーバー名が一致しているかを確認します。
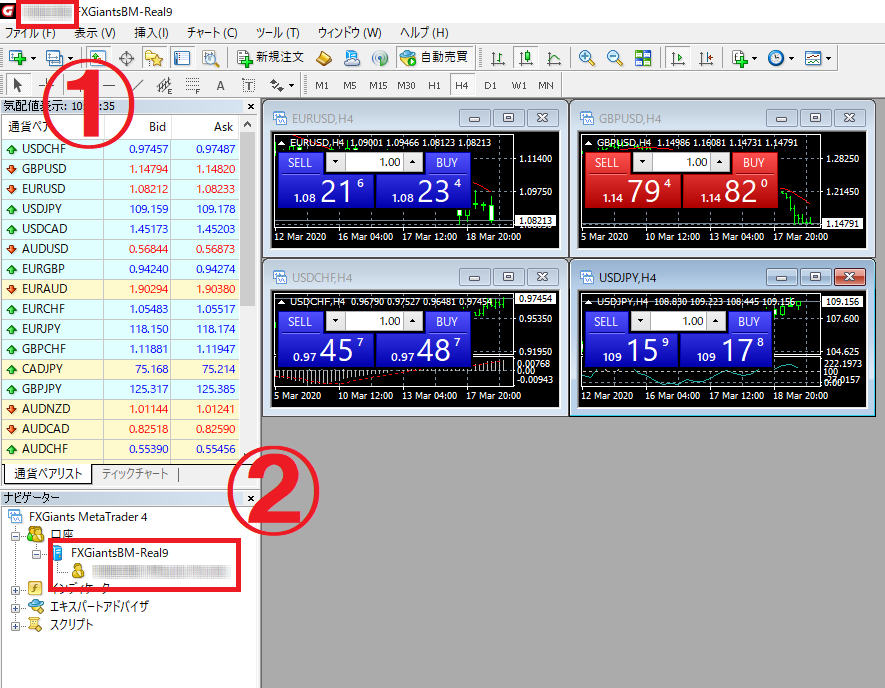
上記の①と②の2か所、自分のサーバー名と口座番号が合っているかを確認してください。
無事合っていることが確認出来たら、晴れてMT4ダウンロードの完了です!
MT4のダウンロードが完了したら、次はさっそく資金を入金してみましょう。
今すぐFXジャイアンツのMT4をダウンロードする
いかがでしたでしょうか。
僕の場合は、MT4のダウンロードから有効化までは、ものの10分くらいで完了しました。
特別難しいことはなく、FXを始めたばかりの初心者でも簡単にできますので、ぜひ試してみてください。
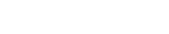
















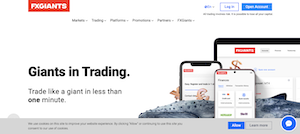





口コミを投稿する